If you are experiencing issues with Tim Hortons Wi-Fi not working, try restarting your modem and router. Unplug the power cable for both devices, then plug them back in.
If that doesn’t work, try turning off Wi-Fi on your device and then re-enabling it, or unplugging and replugging your Wi-Fi dongle. If the problem persists, you can also try resetting the network settings on your device.
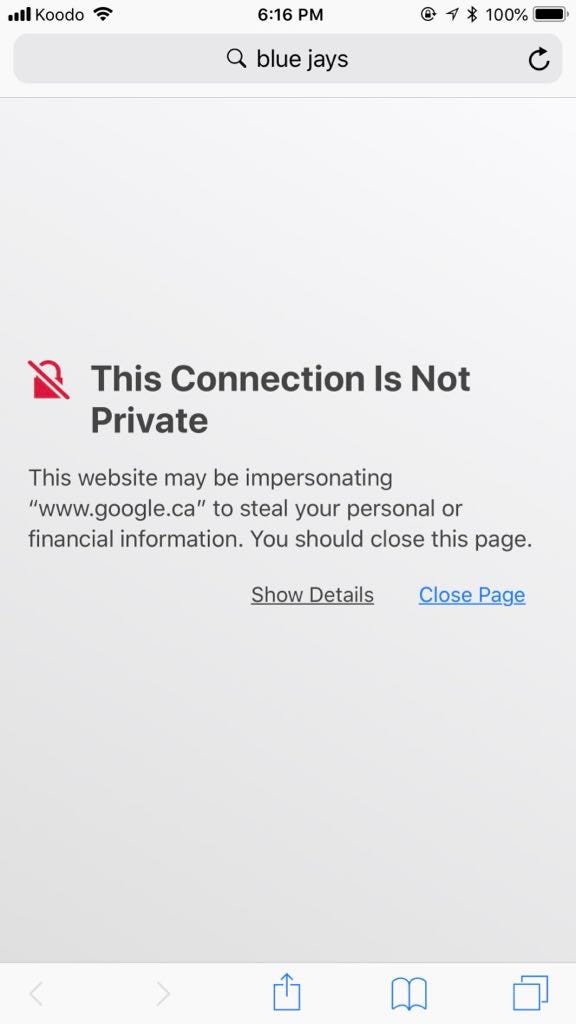
Credit: medium.com
Common Reasons For Tim Hortons Wi-fi Not Working
Having trouble with Tim Hortons Wi-Fi? Follow our easy guide to fix common issues such as poor network signal, disconnections, and clearing the browser cache. Restarting your modem and router or resetting the network settings on your device can also help resolve connectivity problems.
Poor Network Signal
If you’re sitting in a Tim Hortons and your Wi-Fi is not working, one of the most common reasons could be a poor network signal. This means that the Wi-Fi signal strength in the area might be weak, causing your device to have difficulty connecting to the network. To fix this issue, you can try the following:
- 1. Move closer to the Wi-Fi router: The closer you are to the router, the stronger the signal will be. Try moving closer to the router to get a better connection.
- 2. Avoid obstacles: Thick walls, furniture, and other objects can interfere with the Wi-Fi signal. Try to position yourself in a clear line of sight with the router to minimize any interference.
- 3. Switch Wi-Fi channels: Sometimes, there might be too many devices using the same Wi-Fi channel, which can cause congestion and a weak signal. Access your router’s settings and try switching to a less crowded channel to improve your connection.
Disconnect And Reconnect To Wi-fi
Another common reason for Tim Hortons Wi-Fi not working is a temporary glitch in the connection. The network might need a little nudge to get back on track. You can try these steps to disconnect and reconnect to the Wi-Fi:
- 1. Disable Wi-Fi on your device: Go to your device’s settings and turn off Wi-Fi.
- 2. Wait for a few seconds: Give it a moment and then turn Wi-Fi back on.
- 3. Reconnect to the Wi-Fi network: Once Wi-Fi is back on, select the Tim Hortons Wi-Fi network and enter any necessary login or password details.
Clear Browser Cache
If your Wi-Fi is still not working properly at Tim Hortons, it might be due to issues with your browser cache. The browser cache is a temporary storage location on your device where websites store data to load the page faster. However, these files can sometimes become corrupted and cause issues with the Wi-Fi connection. To clear your browser cache, follow these steps:
- 1. Open your browser’s settings: Depending on the browser you’re using, access the settings or preferences menu.
- 2. Find the option to clear cache: Look for a section related to privacy or browsing data, and find the option to clear cache or cookies.
- 3. Select the cache clearing option: Click on the option to clear cache, and confirm your selection if prompted.
Clearing the browser cache should help resolve any issues related to stored data interfering with your Wi-Fi connection at Tim Hortons. If the problem persists, you may want to contact Tim Hortons staff or seek technical support for further assistance.

Credit: www.pcmag.com
Troubleshooting Tips For Tim Hortons Wi-fi Issues
Having trouble with Tim Hortons Wi-Fi? Follow this easy guide to troubleshoot and fix any connectivity issues. Restart your modem and router, force your device to login, and reset the network settings to ensure a smooth Wi-Fi experience.
If you’re having trouble with Tim Hortons Wi-Fi, don’t worry! We’ve got you covered with some simple troubleshooting tips to get you back online in no time. Follow these easy steps to fix any Wi-Fi issues you may be experiencing.
Restart Modem And Router
If your Tim Hortons Wi-Fi is not working, one of the first things you should try is restarting your modem and router. This simple step can often resolve connectivity problems.
- Unplug the power cable for the router from the power source.
- Unplug the power cable for the modem from the power source.
- Wait for about 30 seconds.
- Plug the modem back into the power source.
- Plug your router back into the power source.
- On your PC, try to connect to Wi-Fi again.
Turn Off And On Wi-fi
If restarting your modem and router didn’t solve the issue, the next step is to turn off and on your Wi-Fi. This can refresh the connection and resolve any temporary network problems.
- Go to the Wi-Fi settings on your device.
- Turn off Wi-Fi.
- Wait for a few seconds.
- Turn on Wi-Fi again.
- Try connecting to Tim Hortons Wi-Fi.
Reset Network Settings
If the previous steps didn’t help, you can try resetting your network settings. This will remove any configurations that may be causing the Wi-Fi issue.
- Open the Settings app on your device.
- Go to System or General, depending on your device.
- Select Reset or Reset Network Settings.
- Confirm the reset.
- Wait for your device to restart.
- Try connecting to Tim Hortons Wi-Fi again.
By following these troubleshooting tips, you should be able to fix most common Tim Hortons Wi-Fi issues. If you’re still experiencing problems, it’s a good idea to contact Tim Hortons customer support for further assistance. Stay connected and enjoy your time at Tim Hortons with a reliable Wi-Fi connection!
Additional Fixes For Tim Hortons Wi-fi Problems
If you’re experiencing issues with your Tim Hortons Wi-Fi connection, don’t worry! There are several additional fixes you can try to get your internet up and running smoothly again.
1. Force Wi-fi Login
If you’re unable to connect to the Tim Hortons Wi-Fi network, one possible solution is to force the login page to appear. This can be done by following these simple steps:
- Turn off any alternative third-party DNS servers that might be causing conflicts.
- Open your web browser and navigate to the router’s default page.
- If the login page still doesn’t appear, try opening a non-HTTPS site in incognito mode.
- Create a new network location by going to your device’s settings.
- Restart your device and try connecting to the Tim Hortons Wi-Fi network again.
2. Try Dns Configuration
In some cases, configuring the DNS settings on your device can help resolve Wi-Fi connectivity issues. If you’re using iOS, you can try the following steps:
- Go to your device’s Wi-Fi settings.
- Tap on the blue “i” icon next to the Tim Hortons Wi-Fi network.
- Scroll down and select “DNS configuration”.
- Set the configuration to “manual”.
- If there are any existing DNS entries, click the red minus sign to delete them.
- Try connecting to the Wi-Fi network again.
3. Reset Wi-fi Network
If all else fails, you can try resetting your Wi-Fi network settings. This can often resolve any underlying issues that may be causing problems with your connection. To reset your Wi-Fi network, follow these steps:
- Open the Settings app on your device.
- Navigate to the “System” or “Network” section.
- Select the option to reset your network settings.
- Confirm the reset and allow your device to restart.
- Once your device has restarted, try connecting to the Tim Hortons Wi-Fi network again.
These additional fixes should help you troubleshoot and resolve any Wi-Fi problems you may be experiencing at Tim Hortons. Give them a try and enjoy a seamless internet connection while you sip on your favorite cup of Tim Hortons coffee.
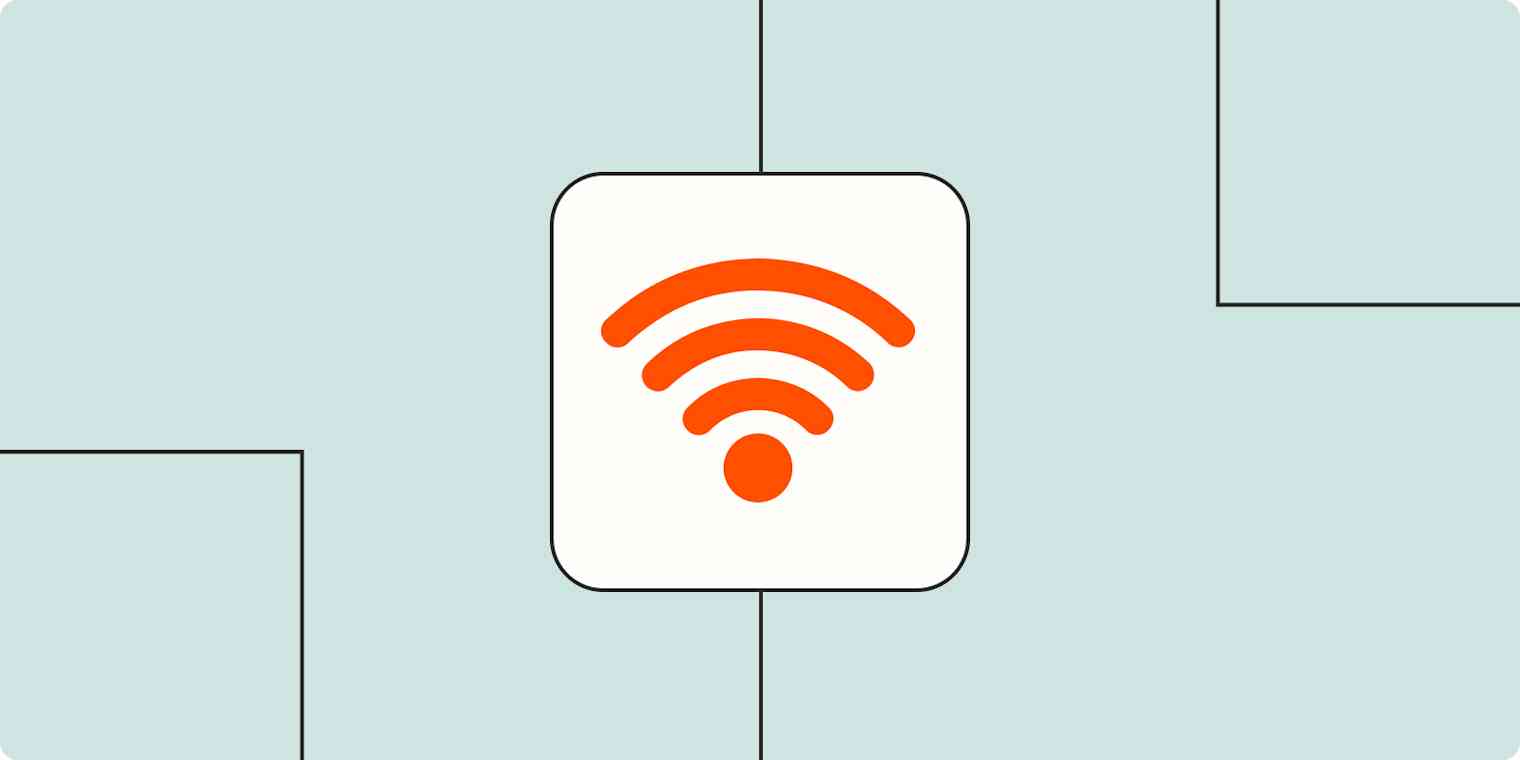
Credit: zapier.com
Frequently Asked Questions On Tim Hortons Wi-fi Not Working: Easy Guide To Fix
How Do I Connect My Tim Hortons To Wi-fi?
To connect your Tim Hortons to Wi-Fi, follow these steps: 1. Click the Network Icon in the taskbar. 2. Choose the Tim Hortons WiFi network. 3. Click Connect. 4. Open a Web Browser. 5. Accept the Tim Hortons Acceptable Use Policy.
(Source: Tim Hortons website)
What Troubleshooting To Do If Wi-fi Is Not Working?
To troubleshoot Wi-Fi connection issues: 1. Restart your modem and router. 2. Unplug the power cables for both devices. 3. Plug them back in and wait for them to restart. 4. On your PC, try connecting again. 5. If that doesn’t work, try turning off and then on the Wi-Fi on your device.
6. If all else fails, try resetting your network settings. 7. Contact your internet service provider if the issue persists.
Why My Wi-fi Function Is Not Working?
If your Wi-Fi function is not working, try the following steps to fix it: 1. Turn off Wi-Fi on your device and then turn it back on. 2. Unplug and replug your Wi-Fi dongle. 3. Restart your device and try again.
4. Restart your router. These simple steps should resolve any momentary network issues.
How Do I Force Wi-fi To Login?
To force Wi-Fi login, try these steps: 1. Disable alternative DNS servers. 2. Access the router’s default page using your browser. 3. Open a non-HTTPS site in incognito mode. 4. Create a new network location. 5. Restart your device.
Conclusion
If you’re frustrated with Tim Hortons Wi-Fi not working, don’t worry – we have an easy guide to fix it! Try restarting your modem and router, or resetting the network settings on your device. You can also try turning off alternative DNS servers or creating a new network location.
And if all else fails, try accessing bing. com in your browser. Don’t let Wi-Fi issues ruin your day – with these simple steps, you’ll be back online in no time!

