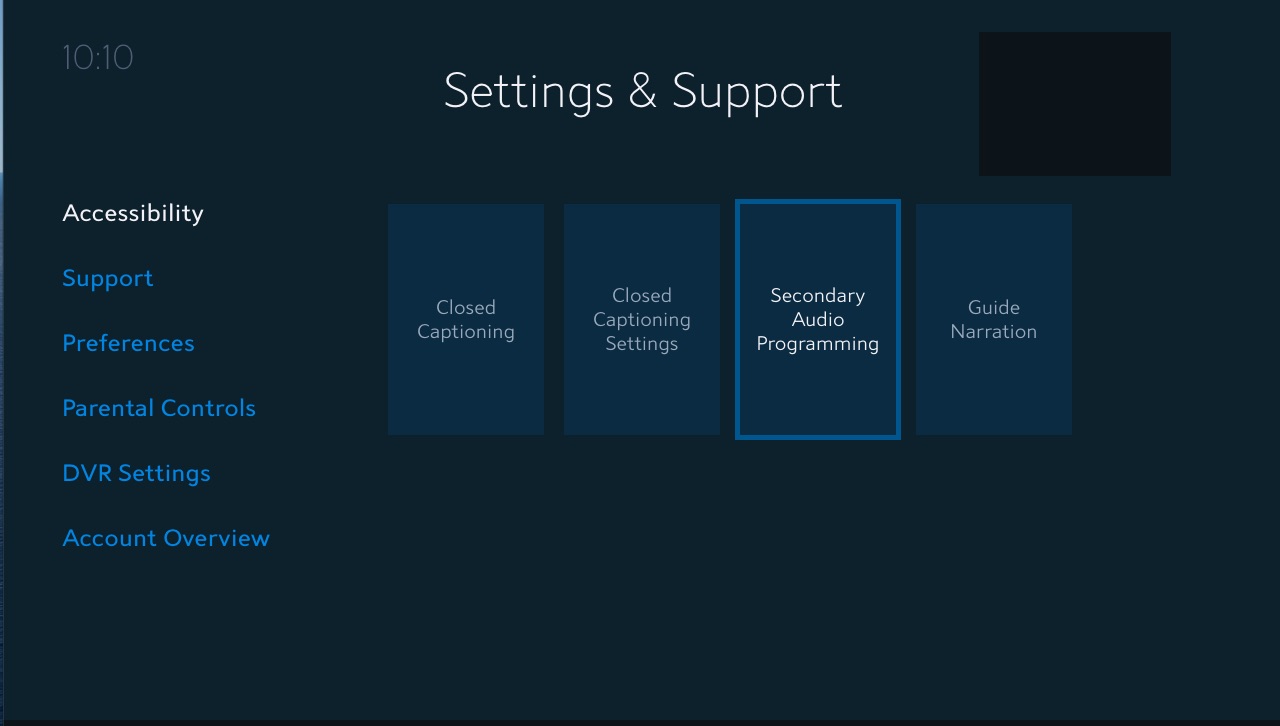To setup Spectrum Guide, press the Menu button on your remote, select Settings & Support, choose Preferences, and then select Guide Settings. When it comes to setting up Spectrum Guide, it can be done easily by following a few simple steps.
By pressing the Menu button on your remote and selecting Settings & Support, you can access the Preferences menu. From there, you can choose Guide Settings and customize your guide according to your preferences. Whether you want the Mini Guide at the top or bottom, you can select your desired position and save the settings.
With these easy steps, you can quickly set up your Spectrum Guide and navigate through your channels seamlessly.
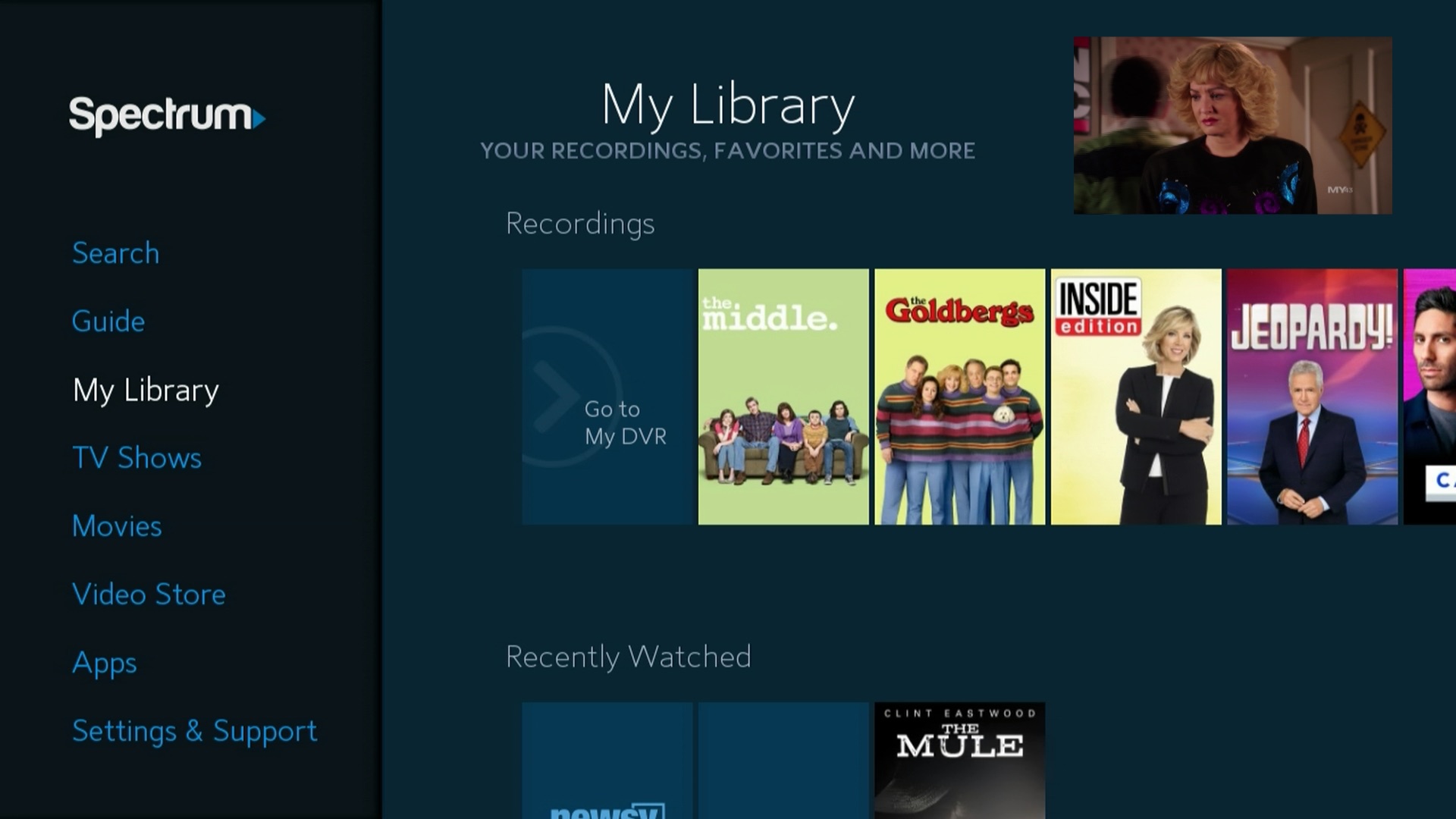
Credit: www.spectrum.net
Setting Up Spectrum Guide
Learn how to set up Spectrum Guide easily with Spectrum’s helpful tips and step-by-step instructions. Customize your guide settings and preferences, create a favorites list, and access on-demand content with this user-friendly guide. Get started today and enjoy a personalized viewing experience.
Getting Started
To set up Spectrum Guide on your device, follow these simple steps: 1. Press the Menu button on your remote to access the main menu. 2. Select Settings & Support. 3. Choose Preferences from the options. 4. Select Guide Settings.Standard Guide
The Standard Guide is the default view in the Spectrum Guide. It provides a traditional grid layout of TV listings, making it easy to browse and find your favorite shows. To access the Standard Guide, simply press the Guide button on your remote.Video Guide
The Video Guide offers a more visual and interactive viewing experience. It displays thumbnails and short previews of TV shows and movies, allowing you to quickly preview and select what to watch. To switch to the Video Guide, press the Guide button twice on your remote.Mini Guide
If you prefer a smaller guide overlay while still watching TV, the Mini Guide is the perfect option. It displays a condensed version of the TV listings at the bottom of your screen, allowing you to easily navigate channels without interrupting your current program. To access the Mini Guide, simply press the Mini Guide button on your remote.My Library
The My Library feature in the Spectrum Guide allows you to easily access and manage your favorite shows, movies, and recordings. You can add items to your library, create playlists, and organize your content for convenient access. To access My Library, press the Library button on your remote.On Demand
With Spectrum Guide, you have access to a wide range of On Demand content. From the latest movies to popular TV shows and even exclusive Spectrum Originals, you can browse and stream On Demand content at your convenience. To access On Demand, press the On Demand button on your remote.On Demand Video Store
If you’re looking for even more entertainment options, the On Demand Video Store allows you to rent or purchase movies and TV shows. With a vast selection of new releases and classics, you can enjoy the latest blockbusters from the comfort of your own home. To access the On Demand Video Store, press the On Demand button on your remote and select the Video Store option. By setting up and customizing your Spectrum Guide settings, you can enhance your TV viewing experience and easily navigate through your favorite content. Whether you prefer the Standard Guide, Video Guide, or Mini Guide, Spectrum has you covered with a variety of options to suit your preferences. Take full advantage of the My Library and On Demand features to access a world of entertainment right at your fingertips. Get started with Spectrum Guide today and enjoy a seamless and personalized TV experience.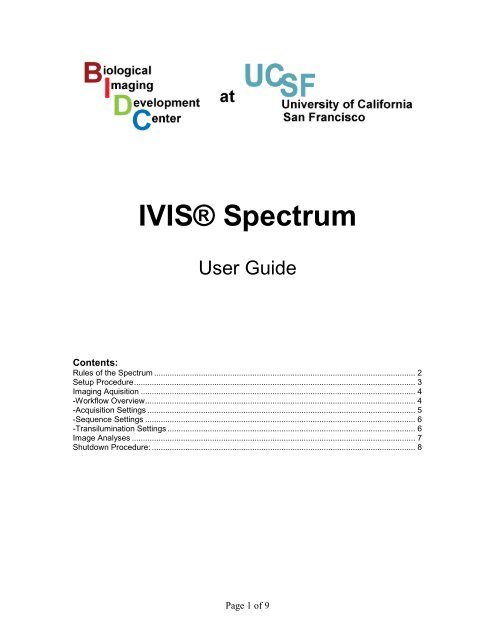
Credit: www.yumpu.com
Managing Spectrum Guide Favorites
In Spectrum Guide, you have the ability to create and manage a list of your favorite channels and programs, making it easier to access the content you love. With the option to add, remove, and filter your favorites, you can personalize your viewing experience to suit your preferences. In this section, we will explore the different features and settings related to managing Spectrum Guide favorites.
Creating A Favorites List
To create a favorites list in Spectrum Guide:
- Press the Menu button on your remote.
- Select Settings & Support.
- Choose Preferences.
- Select Guide Settings.
- Scroll down to Favorites and choose Add Favorites.
- Follow the on-screen prompts to add channels, shows, or movies to your favorites list.
Identifying Favorites
Identifying your favorite channels, shows, or movies in Spectrum Guide is simple. When browsing through the Guide, you will see a heart icon next to any item that has been added to your favorites list.
Managing Favorites From Settings & Support
You can easily manage your favorites list by accessing the Settings & Support menu:
- Press the Menu button on your remote.
- Select Settings & Support.
- Choose Preferences.
- Select Guide Settings.
- Scroll down to Favorites.
From here, you can add or remove favorites, as well as organize them to your liking.
Removing A Favorite
To remove a favorite from your list:
- Access the Settings & Support menu.
- Select Preferences.
- Choose Guide Settings.
- Scroll down to Favorites.
- Select the favorite you want to remove.
- Choose Remove from Favorites.
Accessing Your Favorites
Once you have created a favorites list, accessing it is quick and easy:
- Press the Menu button on your remote.
- Select Favorites.
- Choose from your list of favorite channels, shows, or movies.
Adding A Filter
Spectrum Guide offers the option to filter your Favorites list based on specific criteria, such as genre or channel type. To add a filter:
- Access the Settings & Support menu.
- Select Preferences.
- Choose Guide Settings.
- Scroll down to Favorites.
- Select Add a Filter.
- Follow the on-screen prompts to customize your filter.
By utilizing filters, you can easily narrow down your favorite content and find exactly what you’re looking for with ease.
Using The Spectrum Access App
Welcome to the blog post about using the Spectrum Access App! In this section, we will guide you through the process of downloading the app and exploring its features. Let’s get started!
Downloading The App
To begin using the Spectrum Access App, you first need to download it. Follow these simple steps to get started:
- On your tablet or streaming device, visit the app store relevant to your device’s operating system.
- Search for “Spectrum Access” and select the official Spectrum app.
- Click the download button to start the app installation process.
- Once the app is downloaded and installed, you’re ready to explore its features.
Home Tab
After downloading the Spectrum Access App, you will find yourself on the Home tab, which serves as the main dashboard for the app. From here, you can easily access various features and settings. Let’s take a closer look at what you can do on the Home tab:
- View your recently accessed tracks and quickly resume playback.
- Discover new music and popular playlists based on your preferences.
- Access your favorite tracks and playlists for easy playback.
- Manage your account settings and personalization options.
Download Tab
If you’re looking to download tracks for offline listening, the Download tab is where you need to go. Here’s how to navigate the Download tab:
- Open the Spectrum Access App on your device.
- Tap on the Download tab located at the bottom of the screen.
- Here, you can search for specific tracks or browse through curated collections.
- Select the track you want to download by tapping on it.
- Once selected, click the download button to start the download process.
Downloading A Track
Downloading tracks for offline listening is a great way to enjoy your favorite music without an internet connection. Here’s how you can download a track using the Spectrum Access App:
- Open the Spectrum Access App on your device.
- Navigate to the Download tab.
- Search for the track you want to download or browse through the available options.
- When you find the track you want, tap on it to access the track details page.
- On the track details page, click the download button to start the download process.
- Once the download is complete, you can access the track in the “Offline” section of the app for offline playback.
Enabling Audio Description On A Tablet Or Streaming Device
If you prefer audio descriptions for enhanced accessibility, here’s how you can enable them on your tablet or streaming device:
- Launch the Spectrum Access App on your device.
- Open the settings menu by tapping on the gear icon.
- Navigate to the Accessibility settings.
- Toggle the switch to enable audio descriptions.
That’s it! You have successfully enabled audio descriptions on your tablet or streaming device using the Spectrum Access App.
We hope this guide has been helpful in getting you started with the Spectrum Access App and its features. Feel free to explore and enjoy all the entertainment options at your fingertips. Happy streaming!
Self-installation Of Spectrum Tv
Welcome to the self-installation guide for Spectrum TV! By following these simple steps, you can set up your Spectrum Guide settings and enjoy seamless entertainment right from the comfort of your own home.
Unpacking The Kit
Start by unpacking the kit provided by Spectrum. Inside, you’ll find everything you need to get started, including the receiver, HDMI cable, and remote control.
Connect The Receiver
Connect the receiver to your TV using the included HDMI cable. Make sure to plug one end into the HDMI port on the back of the receiver and the other end into the HDMI port on your TV.
Update The Receiver
After connecting the receiver, it’s important to update it to ensure you have the latest software. Simply turn on the receiver and follow the on-screen prompts to complete the update process.
Update Firmware
Next, you’ll want to update the firmware of your receiver. This will improve performance and ensure you have access to all the latest features. To update the firmware, go to the Settings & Support menu on your receiver and select the option to update firmware.
Update Additional Receivers
If you have multiple receivers in your home, it’s essential to update each one individually. Repeat the update process for each additional receiver to ensure they are all up to date.
Activation
Once the updates are complete, you’ll need to activate your Spectrum TV service. Follow the on-screen instructions to activate your service, and you’ll be ready to enjoy a wide range of channels and on-demand content.
Welcome Screen
After activation, you’ll be greeted with a welcome screen. Take a moment to familiarize yourself with the features and options available on the Spectrum Guide.
Programming The Remote
To control your Spectrum TV, you’ll need to program the remote that came with your kit. Follow the instructions provided to program the remote, and you’ll be able to navigate the Spectrum Guide with ease.
With your Spectrum TV successfully installed, you’re now ready to explore all the features and channels that Spectrum has to offer. Enjoy your entertainment experience!
Troubleshooting Spectrum Guide Issues
Having issues with your Spectrum Guide? Set up your Spectrum Guide settings with ease by following these troubleshooting tips. Ensure that your Guide Settings are properly configured to show only subscribed channels and make the most out of your Spectrum experience.
Having trouble with your Spectrum Guide settings? Don’t worry, we’re here to help. In this section, we’ll walk you through some common issues users encounter with Spectrum Guide and provide troubleshooting tips. Whether you’re having trouble changing guide settings, programming a Spectrum Guide remote, or resetting your Spectrum TV Guide, we’ve got you covered.
Changing Guide Settings
Changing guide settings on Spectrum is a breeze. Simply follow these steps:
- Press the Menu button on your remote.
- Select “Settings & Support”.
- Choose “Preferences”.
- Select “Guide Settings”.
Once you’re in the guide settings menu, you can customize your guide to suit your preferences. From changing the layout to adjusting the font size, you have complete control over your Spectrum Guide experience.
Programming A Spectrum Guide Remote
Programming a Spectrum Guide remote is quick and easy. Here’s how:
- Turn on the TV you want to program.
- Press and hold the Menu + OK buttons simultaneously until the Input button blinks twice.
- Press “TV Power”.
- Aim the remote at your TV and press and hold the UP arrow.
- Once the TV turns off, release the UP arrow.
Once your Spectrum Guide remote is successfully programmed, you’ll be able to control your TV with ease.
Resetting Spectrum Tv Guide
If you’re experiencing issues with your Spectrum TV Guide, resetting it can often resolve the problem. Here’s how:
- Using the arrow buttons, scroll to “Settings & Support” (if you don’t see the “Settings & Support” tab, you may have a different guide) and then press OK/Select.
- Scroll down to “Account Overview” and then over to “Equipment Info”.
- Press OK/Select.
- Highlight “RESET DATA” and then press OK/Select.
By resetting your Spectrum TV Guide, you’ll clear any temporary issues and restore it to its default settings.
Showing Only Subscribed Channels
If you prefer to view only the channels you’re subscribed to on your Spectrum Guide, you can easily enable this setting. Here’s how:
- Press the Menu button on your remote.
- Select “Settings & Support”.
- Choose “Preferences”.
- Select “Guide Settings”.
- Toggle the “Show Only Subscribed Channels” option to on.
By enabling this setting, you can declutter your guide and focus only on the channels you have access to.
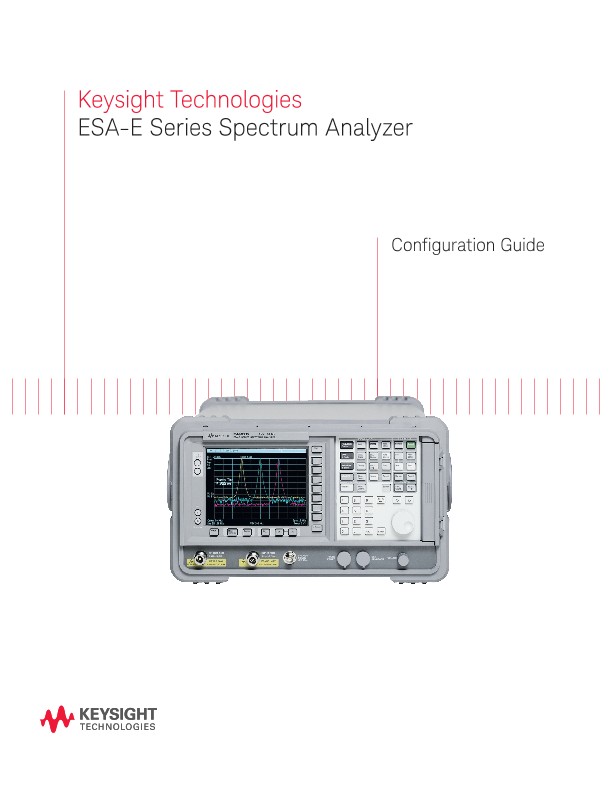
Credit: www.keysight.com
Additional Spectrum Guide Resources
Here are some additional resources to help you make the most out of your Spectrum Guide settings:
Helpful Tips
If you’re looking for some helpful tips on navigating and optimizing your Spectrum Guide experience, you’ve come to the right place. Check out our comprehensive guide packed with useful suggestions and tricks to enhance your viewing experience.
Faqs
Got questions about programming your Spectrum Guide remote or troubleshooting guide issues? Our FAQs section has got you covered. Find answers to common queries and get the solutions you need to navigate your Spectrum Guide effectively.
Settings Guide On Spectrum.net
Spectrum.net is your go-to platform for all things Spectrum. To access a detailed guide on Spectrum Guide settings, head over to our website. This resource provides thorough step-by-step instructions on how to set up and customize your Spectrum Guide to suit your preferences.
Spectrumtv.com Settings
Did you know that you can access your Spectrum Guide settings directly on SpectrumTV.com? Whether you’re on your laptop or mobile device, you can easily adjust your guide preferences, manage your favorites, and more. Learn how to navigate and personalize your Spectrum Guide by visiting SpectrumTV.com.
Frequently Asked Questions Of Spectrum Guide Settings: Setup Spectrum Guide
How Do I Change Guide Settings On Spectrum?
To change guide settings on Spectrum, follow these steps: 1. Press the Menu button on your remote. 2. Select Settings & Support. 3. Choose Preferences. 4. Select Guide Settings. 5. Choose a position for the Mini Guide (Top or Bottom).
6. Select Save.
How Do You Program A Spectrum Guide?
To program a Spectrum guide, follow these steps: 1. Press the Menu button on your remote 2. Select Settings & Support 3. Choose Preferences 4. Select Guide Settings 5. Adjust the settings according to your preference (Source: Spectrum. net support)
How Do I Reset My Spectrum Tv Guide?
To reset your Spectrum TV guide, follow these steps: 1. Press the Menu button on your remote. 2. Select Settings & Support. 3. Choose Preferences. 4. Select Guide Settings. 5. Scroll down to Account Overview and then over to Equipment Info.
6. Press OK/Select. 7. Highlight RESET DATA and then press OK/Select. That’s it! Your Spectrum TV guide will be reset.
How Do I Make Spectrum Guide Show Only Subscribed Channels?
To make the Spectrum guide show only subscribed channels, press the OPTIONS or “A” button on your remote while the full screen Guide is displayed. Then, choose Guide Settings > Show Channels. Toggle between ALL CHANNELS and SUBSCRIBED by pressing OK.
Conclusion
To optimize your Spectrum Guide settings and enhance your television viewing experience, follow these simple steps. Press the Menu button on your remote and select Settings & Support. From there, choose Preferences and then Guide Settings. You can now customize your Guide’s appearance and functionality according to your preferences.
Whether you want to change the position of the Mini Guide or show only subscribed channels, these settings will allow you to tailor your Spectrum Guide to your liking. Start enjoying the full potential of your Spectrum Guide by making these adjustments today!