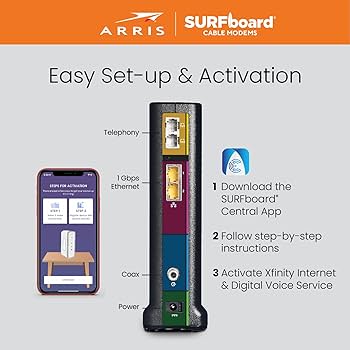
Comcast Activation is Not Working. Quick Tips To Fix
If Comcast activation is not working, follow these quick tips to fix the issue. First, check for local outages using the Xfinity Status Center Outage Map.
Next, ensure that all equipment cables are securely plugged in and the coaxial cable is tightened. Then, unplug your equipment, wait for a minute, and plug it back in. Finally, download the Xfinity app, create an Xfinity ID and password, identify your device, place and connect your gateway or modem, and name your WiFi network with a password.
Internet activation issues with Comcast can be frustrating, but there are several quick tips to resolve the problem. This article will guide you through the steps to fix Comcast activation issues. By following these simple troubleshooting techniques, you can ensure that your Comcast service is up and running smoothly. From checking for local outages to securely connecting cables and activating your equipment through the Xfinity app, these quick tips will help you successfully activate your Comcast service.
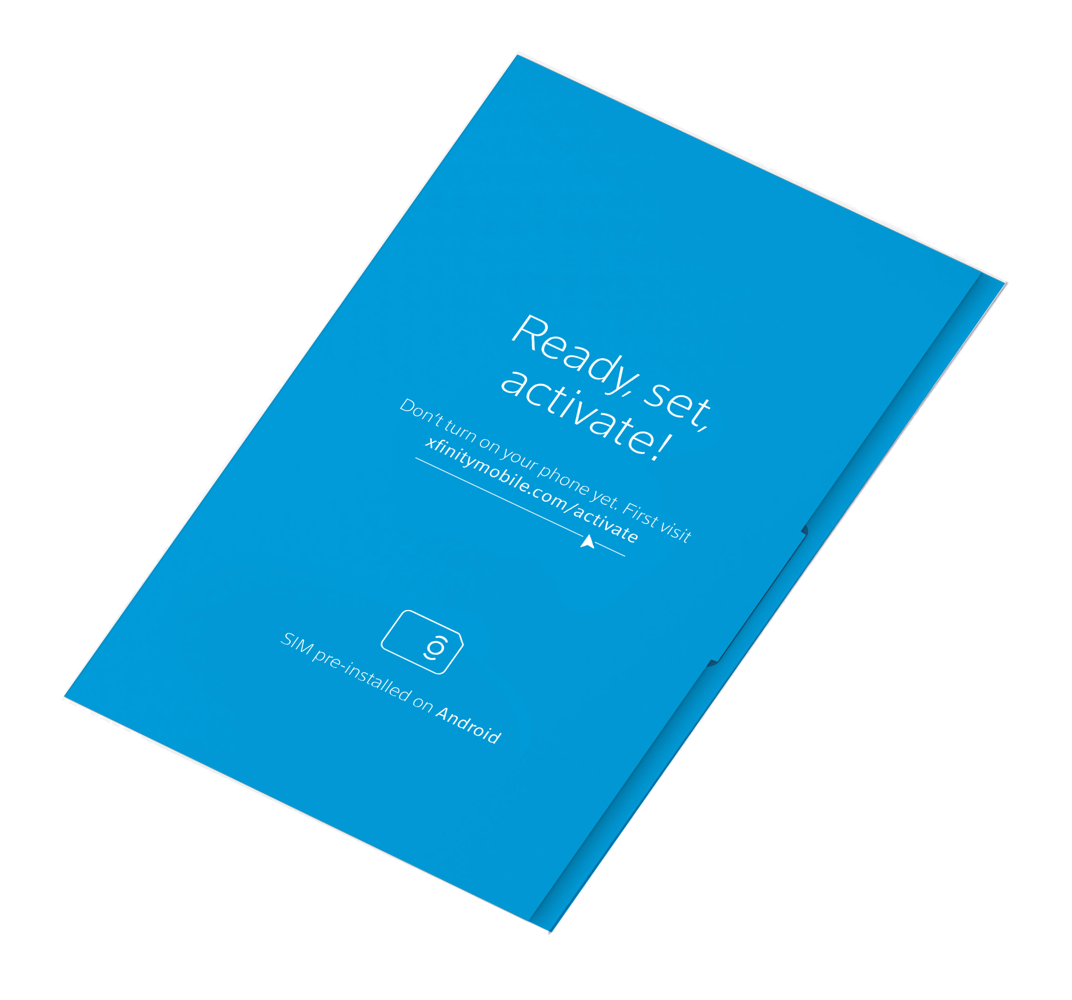
Credit: www.xfinity.com
Basic Troubleshooting Tips
If you’re experiencing issues with Comcast activation, there are a few basic troubleshooting tips you can try before seeking further assistance. These tips can help you resolve common problems and get your Comcast service up and running smoothly. Follow the steps below to get started:
Repositioning Your Gateway
If your Comcast activation is not working, it’s possible that the location of your gateway could be causing signal interference. Repositioning the gateway can help improve the connection and resolve activation issues.
Checking Cable Connections
Ensure that all the cables connected to your wireless gateway are secure. Loose or improperly connected cables can cause activation problems. Here’s what you need to do:
- Check the coaxial cable: Ensure the coaxial cable is tightly connected to both the wall outlet and your equipment. Use your fingers to tighten it as much as possible.
- Verify the power cable: Make sure the power cable is securely plugged into a power outlet. If necessary, unplug it and plug it back in after a minute.
- Inspect the Ethernet cable: Ensure the Ethernet cable is securely connected to the Ethernet port on your gateway and the Ethernet port on your device.
- Review other cable connections: Double-check any additional cables that are necessary for your specific setup, such as telephone cables or HDMI cables.
Ethernet Cable Check
If you’re using an Ethernet connection for activation, it’s important to make sure the cable is functioning properly. Follow these steps:
- Inspect the Ethernet cable for any signs of damage or wear. If you notice any issues, consider replacing the cable.
- Disconnect the Ethernet cable from both ends (gateway and device).
- Reconnect the Ethernet cable securely to both ends, ensuring a snug fit.
By repositioning your gateway, checking cable connections, and ensuring the Ethernet cable is properly connected, you can troubleshoot and fix common Comcast activation problems. If these basic troubleshooting tips don’t resolve your issue, you may need to contact Comcast for further assistance.
Xfinity Flex Troubleshooting Tips
Having trouble activating Comcast on your Xfinity Flex? Try these quick troubleshooting tips to fix the issue. Ensure your cables are secure, check ethernet cables, and unplug/reconnect your Flex device.
Pairing Remote To The Flex Device
If you’re having trouble pairing your remote to the Xfinity Flex device, here are a few steps you can follow to fix the issue:- Make sure to point the remote directly at the device.
- Press and hold the “Setup” button on the remote until the LED light at the top changes from red to green.
- Enter the pairing code displayed on the TV screen using the remote’s keypad.
- Once entered, the LED light on the remote will blink green twice, indicating a successful pairing.
Dealing With Connection Issues
If you’re experiencing connection issues with your Xfinity Flex device, follow these steps to troubleshoot the problem:- Check the network cables connected to your device and ensure they are securely plugged in.
- If you’re using an Ethernet cable, make sure it is firmly connected to both the device and the router.
- If you’re using a wireless connection, check that your Wi-Fi is enabled and that you’re within range of the router.
- Restart your router by unplugging it from the power source, waiting for a minute, and then plugging it back in.
Unplugging And Reconnecting The Flex Device
If your Xfinity Flex device is not working properly, try unplugging it and then reconnecting it. Here’s how you can do it:- Locate the power cable at the back of the device and unplug it from the power source.
- Wait for a few seconds, and then plug the power cable back in.
- Allow the device to power up and reconnect to the network.
Other Tips For Troubleshooting
In addition to the steps mentioned above, here are a few other troubleshooting tips to help resolve any issues with your Xfinity Flex device:- Make sure your device is running the latest firmware by checking for any available updates in the settings menu.
- If you’re experiencing slow performance, consider clearing the cache and temporary files on your device.
- Restart your TV and other connected devices to refresh the connections.
- If the issue persists, reach out to Xfinity customer support for further assistance.
Xfinity Internet Troubleshooting
Having trouble activating Comcast? Follow these quick tips to fix the issue. Check for local outages using the Xfinity Status Center Outage Map, ensure all equipment cables are securely plugged in, and try unplugging and reconnecting your equipment.
Activating Xfinity Internet And Voice Services
To activate your Xfinity Internet and Voice services, start by downloading the Xfinity app. Once downloaded, create your Xfinity ID and password. After that, identify your device and place your gateway or modem in the desired location. Once your gateway is in place, connect it to your device and proceed to name your WiFi network and create a password. Wait for your gateway or modem to be ready, and then connect all your devices to enjoy high-speed internet and voice services.Troubleshooting Common Connection Issues
If you’re facing connection issues with your Xfinity Internet, there are a few troubleshooting steps you can take. First, make sure to check for any local outages using the Xfinity Status Center Outage Map. Next, confirm that all the equipment cables are securely plugged in, including the coaxial cable. If the issue persists, try unplugging your equipment, waiting for one minute, and then plugging it back in. This simple step can often resolve connection problems and get you back online in no time.Activating Comcast Phone Services
To activate your Comcast phone services, it’s important to follow the correct steps. When activating your device, make sure to choose “Set Up Over WiFi” instead of “Set Up Over Cellular.” This step ensures a smooth activation process. Once your device is activated, confirm that you see “Xfinity Mobile” displayed on the top left of your home screen. If you encounter any issues during the activation process, reach out to Comcast support for further assistance.Basic Service Installation Troubleshooting
In some cases, you may experience basic service installation issues when setting up your Comcast services. To troubleshoot these issues, you can refer to the Xfinity support articles for self-installation and basic troubleshooting. These resources provide step-by-step instructions to help resolve common installation problems. By following these troubleshooting tips, you can overcome any hurdles in the installation process and ensure a smooth setup of your Comcast services.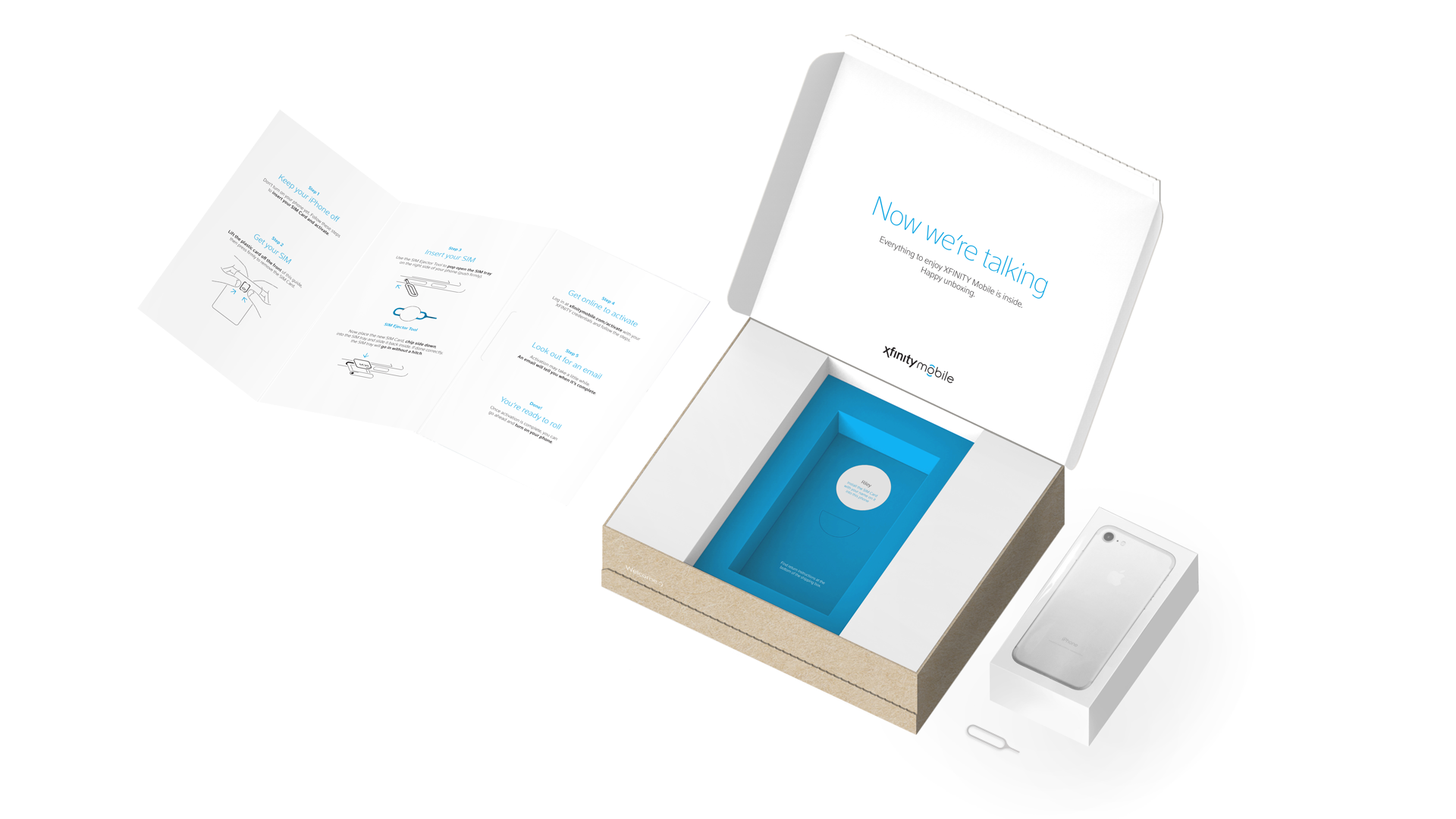
Credit: www.xfinity.com
Xfinity App Activation
Having trouble activating your Xfinity app? Here are some quick tips to fix Comcast activation issues. Check your internet connection, make sure all cables are secure, and try restarting your modem or device.
Troubleshooting Issues With App Activation
If you’re experiencing difficulties with Xfinity App Activation, there are a few troubleshooting steps you can follow to get it up and running smoothly. These troubleshooting tips will help you identify and resolve any issues that may be preventing your Xfinity app from activating correctly.Common Problems And Solutions
Here are some common problems you may encounter during Xfinity App Activation and their respective solutions: Problem 1: Xfinity app not connecting to the internet Solution: 1. Check your internet connection to ensure it’s working properly. 2. Restart your wireless gateway and modem. 3. Make sure all cables connected to your wireless gateway are secure. 4. Verify that your devices are connected to the correct network. Problem 2: Xfinity app activation not progressing Solution: 1. Quit the Xfinity app completely and relaunch it. 2. Check for any software updates for the Xfinity app and install them. 3. Ensure that you have a stable internet connection. 4. Restart your device and try activating the app again. Problem 3: Error message during app activation Solution: 1. Take note of the error message displayed and look for specific troubleshooting steps related to that error. 2. Follow the recommended steps to resolve the error. 3. If the error persists, contact Comcast support for further assistance. Remember, these troubleshooting steps are designed to help you resolve common issues with Xfinity App Activation. If you are still experiencing difficulties, it is recommended to contact Comcast support for personalized assistance. By following these quick tips, you can troubleshoot and fix Xfinity App Activation issues efficiently. Don’t let technical glitches get in the way of enjoying your favorite Xfinity services.Ways To Activate Your Comcast Devices
Having trouble activating your Comcast devices? It can be frustrating when you want to get your services up and running but encounter activation issues. Don’t worry, we’ve got you covered! In this article, we’ll provide you with quick tips to fix the problem and get your Comcast devices activated smoothly.
Activating Self-install Devices Using The Xfinity App
If you have self-install devices and are experiencing activation issues, the Xfinity app can come to your rescue. Follow these simple steps to activate your devices:
- Download the Xfinity app from your app store and install it on your smartphone.
- Create your Xfinity ID and password, it only takes a few moments.
- Identify your device in the app.
- Place your self-install gateway exactly where you want it.
- Connect your self-install gateway to power and broadband.
- Name your WiFi network and create a secure password for it.
- Wait for your self-install gateway to be ready.
- Finally, connect all your devices to your new network and enjoy seamless connectivity.
Activating Xfi Gateway Or Modem
If you are using an xFi Gateway or modem and facing activation difficulties, follow these steps to get it activated:
- Make sure all the cables connected to your gateway or modem are secure.
- Check the ethernet cables for any damage or loose connections.
- If needed, tighten the coaxial cable connections with your fingers.
- If the issue persists, unplug your gateway or modem and wait for one minute before plugging it back in.
- Allow some time for your device to restart and establish a connection.
Activating Wifi Boost Pods
If you have WiFi Boost Pods and need help activating them, follow these instructions:
- Ensure that your WiFi Boost Pods are properly connected to power outlets.
- Place the Pods strategically in areas where you need a stronger WiFi signal.
- Open the Xfinity app and navigate to the WiFi settings.
- Select the option to activate your WiFi Boost Pods.
- Follow any additional on-screen prompts to complete the activation process.
Activating Your Own Modem Using The Xfinity App
If you have your own modem and want to activate it, the Xfinity app can make the process quick and easy. Just follow these steps:
- Download and install the Xfinity app on your smartphone.
- Create your Xfinity ID and password if you haven’t already.
- Identify your device in the app.
- Place your own modem where you want it.
- Connect your modem to power and broadband.
- Follow the on-screen prompts to complete the activation process.
By following these quick tips, you can easily fix any activation issues you may encounter while setting up your Comcast devices. Don’t let technical hiccups slow you down, activate your devices and start enjoying a seamless and uninterrupted experience.

Credit: www.amazon.com
Frequently Asked Questions For Comcast Activation Is Not Working. Quick Tips To Fix
How Do I Call Comcast To Activate My Service?
To call Comcast and activate your service, simply dial their customer service number.
Why Is My Comcast Not Connecting?
If your Comcast is not connecting, follow these quick tips to fix the issue: 1. Check for local outages using the Xfinity Status Center Outage Map. 2. Confirm that all equipment cables are securely plugged in. 3. Ensure the coaxial cable is tightened properly.
4. Unplug your equipment, wait for a minute, then plug it back in. 5. If the issue persists, contact Comcast for further assistance.
How Do I Activate My Comcast Internet?
To activate your Comcast Internet, follow these steps: 1. Download the Xfinity app. 2. Create your Xfinity ID and password. 3. Identify your device. 4. Place your gateway or modem. 5. Connect your gateway. 6. Name your WiFi network and create a password.
7. Wait for your gateway or modem to be ready. 8. Connect all your devices. If you’re still having trouble, check for local outages using the Xfinity Status Center Outage Map and make sure all equipment cables are securely connected.
Restarting your modem or device may also help.
Why Is My Xfinity Phone Not Activating?
If your Xfinity phone is not activating, make sure you selected “Set Up Over WiFi” during activation and see “Xfinity Mobile” on the home screen. Check that all cables are secure and restart your equipment. If the issue persists, contact Xfinity for further assistance.
Conclusion
To fix Comcast activation issues, follow these quick tips. First, ensure all cables connected to your wireless gateway are secure. Secondly, check Ethernet cables for any issues. If problems persist, unplug your equipment for a minute and plug it back in.
Additionally, make sure to check for local outages on the Xfinity Status Center Outage Map. By following these troubleshooting steps, you can resolve Comcast activation problems and enjoy uninterrupted service.
