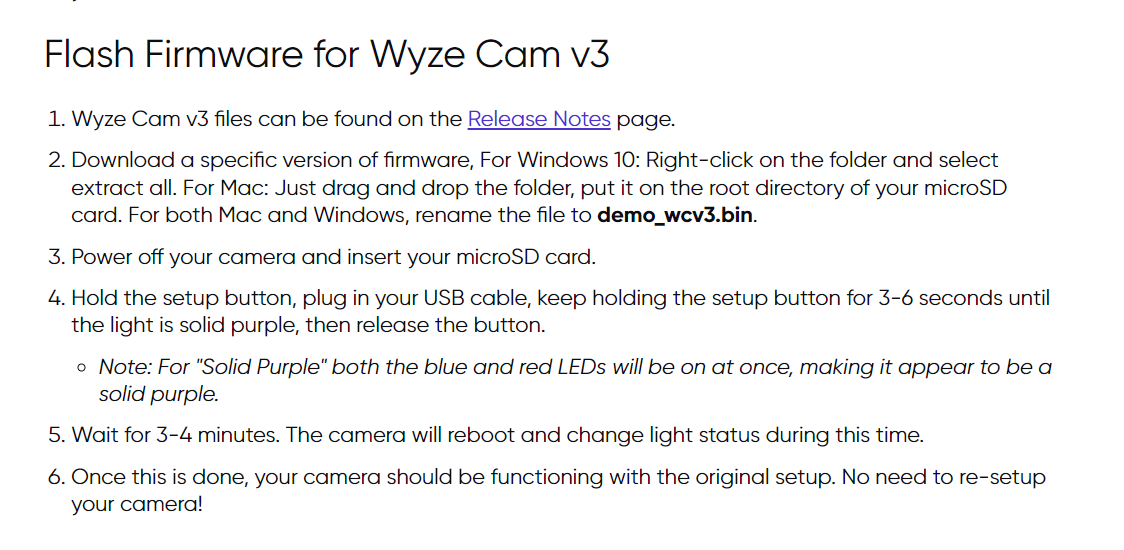To fix the Wyze Cam cannot connect to the local network issue, you can try power cycling the camera, changing the network frequency, checking for password errors, connecting to a new network, disabling MAC filtering, verifying the password, and restarting the router. Are you facing issues with your Wyze Cam not connecting to the local network?
Don’t worry, we’ve got you covered. Setting up Wyze cams can be a bit tricky at times, but there are several simple solutions to resolve this problem. We will walk you through 7 effective ways to fix the Wyze Cam cannot connect to the local network issue.
By following these steps, you’ll have your Wyze Cam up and running in no time.
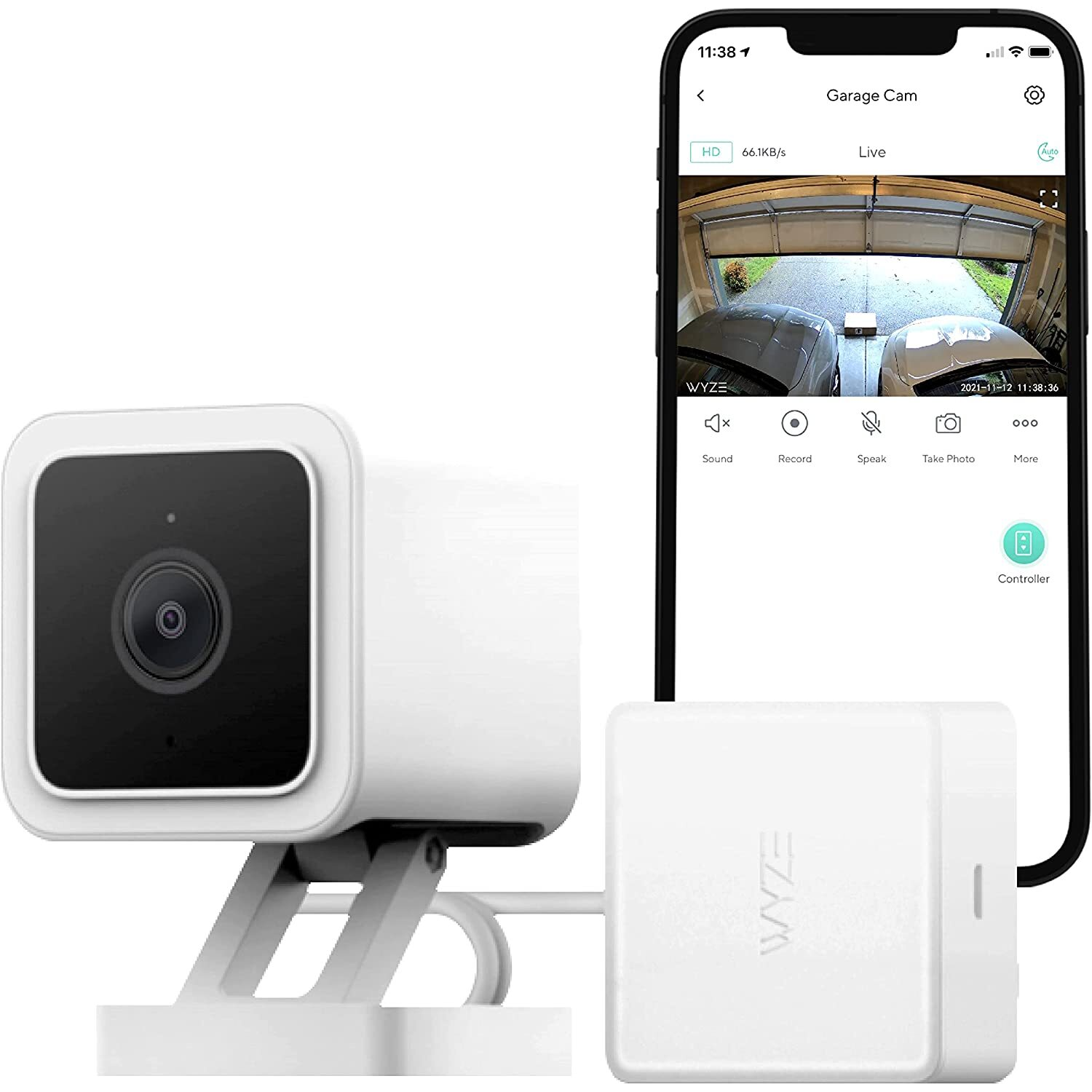
Credit: www.wyze.com
Methods To Fix Wyze Cam Cannot Connect To Local Network Issue
Having trouble with your Wyze Cam connecting to your local network? Here are 7 ways to fix the issue: power cycling your camera, changing network frequency, checking for password errors, connecting to a new network, disabling MAC filtering, verifying the password, and restarting your router.
Methods to Fix Wyze Cam Cannot Connect To Local Network Issue If you’re facing the frustrating issue of your Wyze Cam not connecting to the local network, don’t worry. There are several methods you can try to fix this problem and get your camera up and running again. In this article, we’ll discuss seven effective ways to troubleshoot the “Wyze Cam Cannot Connect To Local Network Issue.” Let’s dive in!1. Power Cycle Your Wyze Camera
One of the simplest and most effective solutions for resolving network connectivity issues with your Wyze Cam is to power cycle it. To power cycle your camera, follow these steps:- Unplug the power adapter from the Wyze Cam.
- Wait for at least 10 seconds.
- Plug the power adapter back into the camera.
2. Check For Password Error
If you’re unable to connect your Wyze Cam to the local network, there could be a password error. Follow the steps below to verify the password:- Open the Wyze app on your smartphone or tablet.
- Select the Wyze Cam device you are experiencing connection issues with.
- Tap on the “Settings” icon (shaped like a gear) for the selected camera.
- Scroll down and select “Wi-Fi Settings.”
3. Change Network Frequency
Sometimes, Wyze Cams may have trouble connecting to a network running on a specific frequency. To fix this, change the network frequency to either 2.4 GHz or 5 GHz, depending on your preference and compatibility. Follow these steps to change the network frequency:- Access your router’s settings via a web browser on your computer.
- Locate the Wi-Fi settings or wireless settings.
- Change the network frequency to either 2.4 GHz or 5 GHz.
- Save the changes and wait for the router to restart.
4. Connect To A New Network
If changing the network frequency doesn’t work or if you have access to another network, you can try connecting your Wyze Cam to a different network. This will help determine if the issue is specific to your current network. Follow these steps to connect to a new network:- Access the Wyze app on your device.
- Navigate to the “Settings” for the Wyze Cam experiencing connectivity problems.
- Select “Wi-Fi Settings.”
- Choose the “Add New Network” option.
- Select an available network from the list.
- Enter the network password, if prompted.
- Follow the on-screen instructions to complete the connection setup.
5. Disable Mac Filtering
Mac filtering, also known as MAC address filtering, can sometimes cause connectivity issues with your Wyze Cam. To check if MAC filtering is the problem, follow these steps:- Access your router’s settings through a web browser.
- Find the security or wireless settings.
- Look for the MAC filtering option and disable it.
- Save the changes, and your router should restart.
6. Reset Wi-fi On Wyze Camera
Resetting the Wi-Fi settings on your Wyze Cam can help restore its connection to the local network. Follow these steps to reset the Wi-Fi settings:- Open the Wyze app on your device.
- Select the camera experiencing connection issues.
- Tap on the “Settings” icon (gear-shaped) for the selected camera.
- Scroll down and select “Device Info.”
- Tap on the “Reset Wi-Fi” button.
7. Forget The Wifi Network And Reconnect
Finally, if none of the previous methods have worked, you can try forgetting the Wi-Fi network and reconnecting it. Follow these steps to forget the network and reconnect:- Open the Wyze app and select the camera with the connection issue.
- Tap on the “Settings” icon (gear-shaped) for the selected camera.
- Scroll down and select “Wi-Fi Settings.”
- Select the Wi-Fi network you are having trouble connecting to.
- Tap on the “Forget Network” option.
- Reconnect to the Wi-Fi network by following the on-screen instructions.
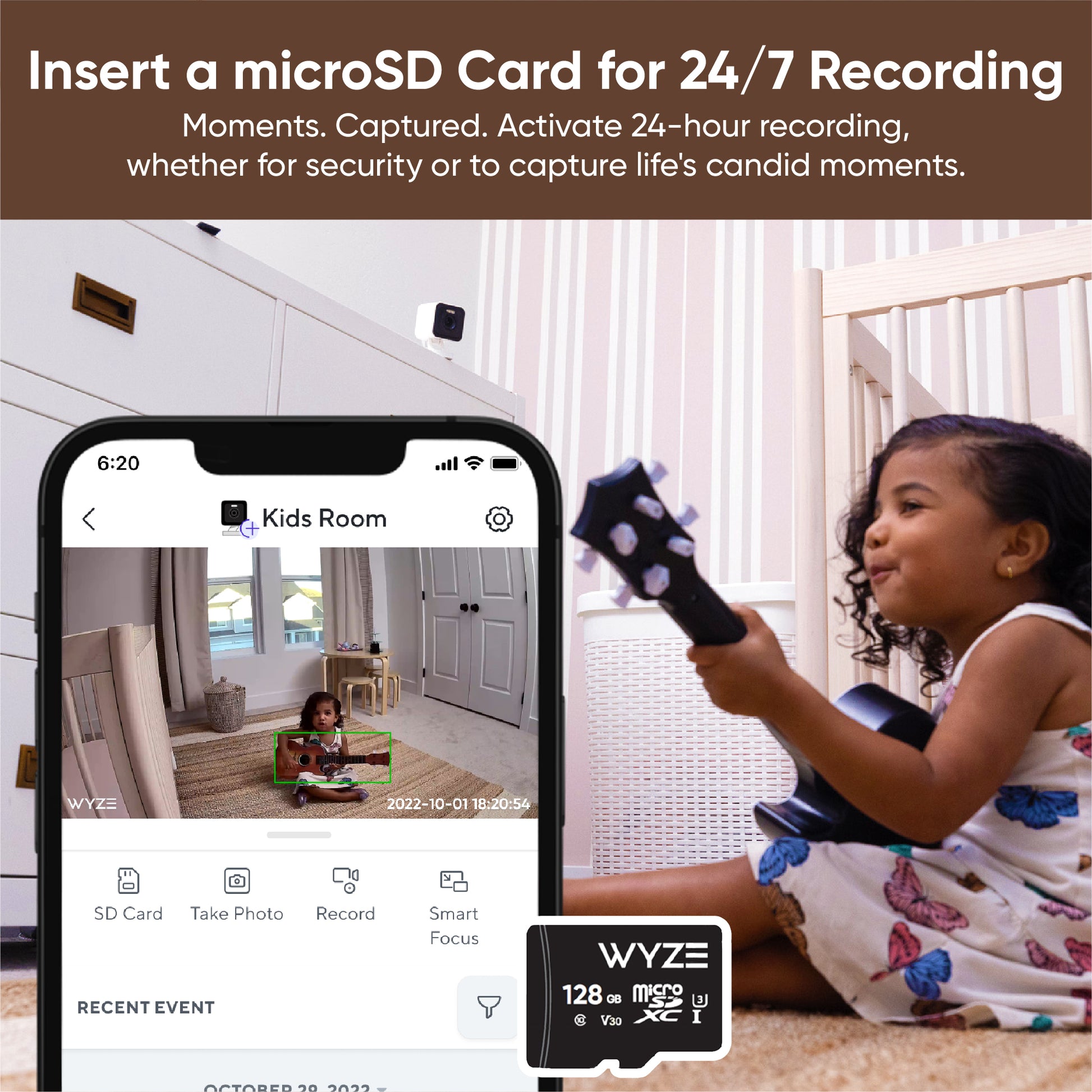
Credit: www.wyze.com
Contacting Support And Additional Resources
If you’ve tried all the troubleshooting steps mentioned above and still can’t fix the Wyze Cam cannot connect to local network issue, it might be time to reach out to WyzeCam support for further assistance. The support team is available to help you troubleshoot and resolve any issues you may be experiencing with your camera.
How To Contact Wyzecam Support
To contact WyzeCam support, follow these steps:
- Open the Wyze App on your mobile device.
- Tap on the “Account” tab at the bottom right corner of the screen.
- Scroll down and select the “Help & Feedback” option.
- Tap on the “Submit a Request” button to reach out to the support team.
- Provide detailed information about the issue you are facing, including any troubleshooting steps you have already taken.
- Submit your request and wait for a response from the support team.
WyzeCam support team is dedicated to providing prompt and helpful assistance to their customers, so you can expect a response in a timely manner.
Additional Troubleshooting Resources
If you’re looking for additional resources to help you troubleshoot the Wyze Cam cannot connect to local network issue, here are some useful sources:
- Wyze Support Website: The official Wyze Support website contains a wealth of information, including frequently asked questions, troubleshooting guides, and firmware updates. You can visit their website at https://support.wyzecam.com/.
- Wyze Community Forum: The Wyze Community Forum is a great place to connect with other users and share your experiences. Many community members and moderators have extensive knowledge about troubleshooting Wyze Cam issues. You can visit the forum at https://forums.wyzecam.com/.
- Wyze YouTube Channel: Wyze has an official YouTube channel where you can find tutorial videos and troubleshooting guides. You can subscribe to their channel at https://www.youtube.com/wyzecam.
By utilizing the resources mentioned above and contacting WyzeCam support, you’ll have the assistance you need to resolve the Wyze Cam cannot connect to local network issue and get your camera back up and running smoothly.

Credit: forums.wyze.com
Frequently Asked Questions For 7 Ways To Fix Wyze Cam Cannot Connect To Local Network Issue
Why Is My Wyze Camera Not Connecting To The Local Network?
If your Wyze camera is not connecting to the local network, try the following steps: 1. Power cycle your Wyze camera. 2. Check if the password entered is correct and restart your router. 3. Connect to a new network if the issue persists.
4. Disable MAC filtering if it is enabled on your router. 5. Forget the WiFi network on the Wyze app and reconnect. These troubleshooting methods should help resolve the issue.
What Do You Do If Your Wyze Camera Won’t Connect?
To fix your Wyze camera not connecting issue, try these steps: 1. Power cycle your camera. 2. Check for password errors and ensure it’s correct. 3. Change network frequency or connect to a new network. 4. Disable Mac filtering if enabled.
5. Restart your router. If the problem persists, contact WyzeCam support for further assistance.
How Do I Reconnect My Wyze To My Network?
To reconnect your Wyze camera to your network, follow these steps: 1. Reset your router. 2. Remove any plastic film on the camera. 3. Log in to the Wyze app. 4. Plug in your Wyze camera. 5. Connect to a different Wi-Fi network if needed.
If you’re still having issues, check your Wi-Fi security protocol or contact Wyze support.
How Do I Reset My Network Settings On My Wyze Camera?
To reset your network settings on your Wyze camera, go to the Device Info page and tap on the “Reset Wi-Fi” button. The camera’s status light will flash yellow, indicating that it is ready to connect to a new Wi-Fi network.
Conclusion
If you’re experiencing the frustrating issue of your Wyze Cam not connecting to your local network, there are several troubleshooting steps you can take to resolve the problem. These include power cycling your camera, checking for password errors, changing network frequencies, and connecting to a new network.
Additionally, disabling Mac filtering and verifying your router settings can also help with the issue. By following these steps, you should be able to fix the problem and enjoy the seamless connection of your Wyze Cam to your local network.