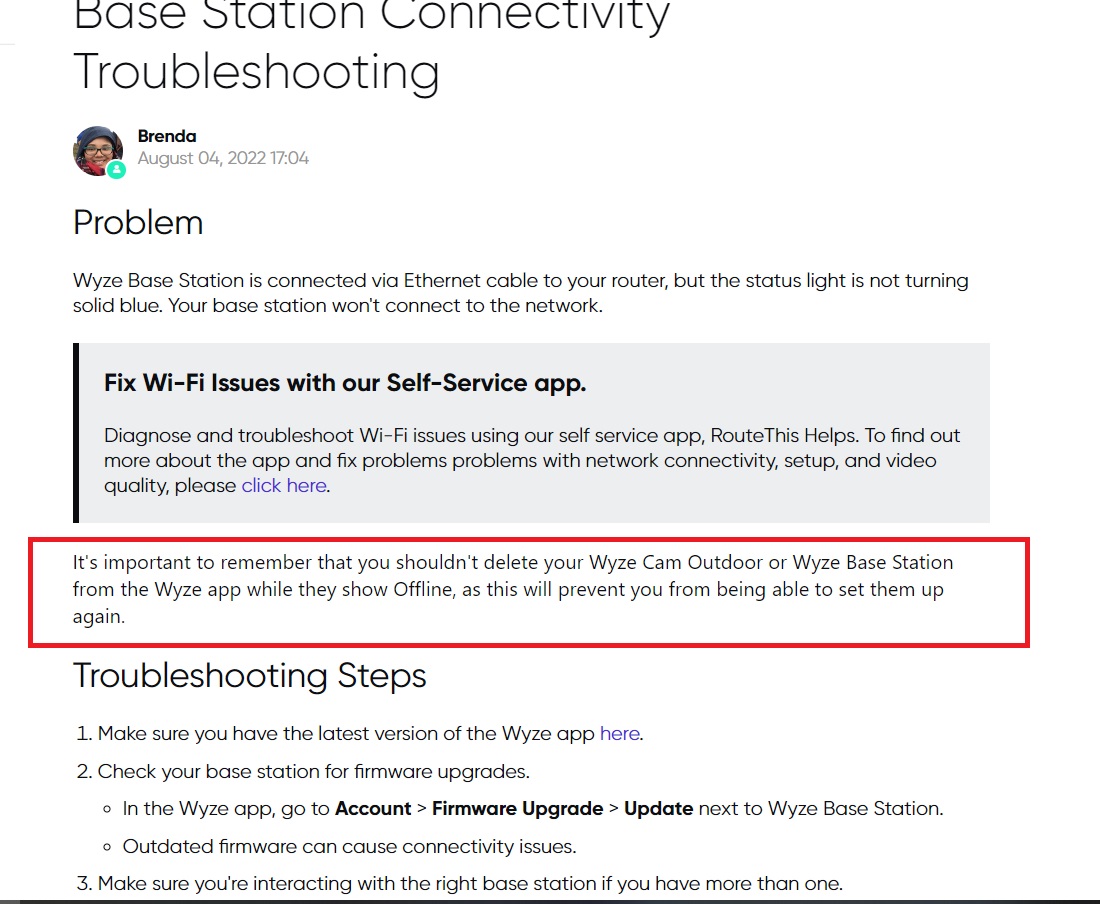
6 Ways To Fix Wyze Base Station Not Connecting Issue
If your Wyze base station is not connecting, ensure you have the latest version of the Wyze app, disable any VPN on your network, and verify that you are interacting with the correct base station. Additionally, you can try resetting the base station by deleting it from the Wyze app and setting it up as a new device.
Make sure the base station has power and that your network has an internet connection. If the issue persists, power cycle both the base station and router, inspect the connection, and check for firmware upgrades on the base station. By following these troubleshooting steps, you can resolve the issue of your Wyze base station not connecting.

Credit: www.amazon.com
Understanding The Issue
Having trouble with your Wyze base station not connecting? Follow these 6 easy steps to fix the issue: 1) Update your Wyze app, 2) Disable VPN if activated, 3) Confirm you’re interacting with the correct base station, 4) Check the status light color, 5) Reconnect the base station to your Wi-Fi network, and 6) Reset the base station if necessary.
Get your Wyze base station up and running smoothly again!
Experiencing issues with your Wyze Base Station not connecting can be frustrating, but with a little troubleshooting, you can get the problem resolved quickly. Before diving into the solutions, it’s important to understand why the Wyze Base Station may not be connecting in the first place. By understanding the underlying causes, you’ll be better equipped to fix the issue and get your Base Station up and running smoothly.
Why Is The Wyze Base Station Not Connecting?
There can be multiple reasons why your Wyze Base Station is not connecting. Identifying the specific cause is the key to finding a resolution. Let’s take a look at some common reasons that may be causing this connection issue:
Common Reasons For Wyze Base Station Connection Issues
- Network Connectivity: Poor or unstable network connectivity can prevent the Wyze Base Station from connecting. Ensure that your Wi-Fi network is strong and stable.
- Firmware Updates: Outdated firmware on the Base Station can lead to connection problems. Check for any available firmware upgrades and update accordingly.
- Interference: Other electronic devices or physical obstacles near the Base Station can interfere with its ability to connect. Keep the Base Station away from routers, cordless phones, and other wireless devices.
- Device Compatibility: Make sure your device – whether it’s a smartphone or tablet – is compatible with the Wyze app and the Base Station.
- Network Settings: Incorrect network settings can be a common culprit for connection issues. Double-check your network settings, including DHCP, IP address, and subnet mask.
- Base Station Configuration: Incorrect configuration of the Base Station’s settings can lead to connection problems. Ensure that all settings, such as SSID and password, are properly configured.
By considering these common reasons for Wyze Base Station connection issues, you can begin troubleshooting with a targeted approach. In the upcoming sections, we will explore various solutions to fix these connection problems effectively.

Credit: www.wyze.com
Troubleshooting Steps
If you’re experiencing issues with your Wyze Base Station not connecting, there are several troubleshooting steps you can take to resolve the problem. By following these steps, you can ensure that you’re on the right track to getting your Base Station up and running smoothly.
Ensuring The Latest Version Of The Wyze App
To begin troubleshooting, make sure you have the latest version of the Wyze app installed on your device. The Wyze app regularly releases updates that address bugs and improve connectivity. By having the most up-to-date app version, you can eliminate any potential software conflicts that might be causing the connection issue.
Disabling Vpn On The Network
If you have a VPN (Virtual Private Network) enabled on your network, try disabling it temporarily. Some VPN configurations can interfere with the connection between your device and the Wyze Base Station. By switching off the VPN during the setup process, you can eliminate any potential conflicts and allow for a smooth connection.
Verifying The Correct Base Station
If you have more than one Wyze Base Station, it’s essential to ensure that you’re interacting with the correct one. Sometimes, users may accidentally try to connect to the wrong Base Station, which can result in connection issues. Check the device names and make sure you’re selecting the appropriate Base Station to establish a connection successfully.
Checking The Status Light Color
The status light color on the Wyze Base Station can provide valuable insights into its setup and functionality. Verify the status light color and make sure it aligns with the expected indications for a properly set up and functional Base Station. Different colors might indicate different connection statuses or errors that need attention.
Firmware Upgrades And Internet Connection
Regular firmware upgrades are crucial for maintaining optimal performance and resolving potential connectivity issues. Check your Base Station for any pending firmware upgrades and make sure to install them. Additionally, ensure that your network has a stable internet connection. An unstable or weak connection can hinder the Base Station’s ability to connect successfully.
Power Cycling The Base Station And Router
If all else fails, try power cycling both your Wyze Base Station and your router. Power cycling means turning off the devices, waiting for a few seconds, and then turning them back on. This simple step can often resolve connection issues by refreshing the network connection and clearing any temporary glitches or conflicts.
By following these troubleshooting steps, you can address the Wyze Base Station not connecting issue and establish a stable connection between your device and the Base Station. Remember to double-check each step and verify that all requirements are met to ensure a successful connection.
Resetting The Base Station And Reconnecting
To resolve the issue of Wyze Base Station not connecting, follow these six steps: 1. Ensure you have the latest version of the Wyze app and disable any VPN on your network during setup. 2. Confirm that you’re interacting with the correct Base Station and check its status light color.
3. Tap on your Wyze Base Station in the app, go to Settings > Device Info > Change Connection, and follow the onscreen steps to connect to your Wi-Fi network. 4. Once connected, unplug the base station from your router.
5. If the problem persists, delete the base station and its linked cameras in the Wyze app, then reset the base station like a new device. 6. Check for firmware upgrades and ensure the base station has power and your network has an internet connection.
Following these troubleshooting steps should help you reconnect your Wyze Base Station.
Resetting And Setting Up The Base Station As A New Device
If you’re facing issues with your Wyze Base Station not connecting, resetting it and setting it up as a new device can often resolve the problem. Follow these steps to reset and set up the base station:- Open the Wyze app on your device.
- Tap on your Wyze Base Station.
- In the top-right corner, tap on the Settings gear icon.
- Under the Device Info section, tap on “Change Connection”.
- You will see a screen displaying the available networks.
- Select your Wi-Fi network from the list.
- Follow the onscreen instructions to connect the base station to your Wi-Fi network.
- Once the base station is connected, unplug it from your router.
Deleting The Base Station And Linked Cameras
If you have been experiencing persistent connection issues with your Wyze Base Station, deleting it from the Wyze app and removing all the linked cameras can help troubleshoot the problem. Here’s how you can do it:- Open the Wyze app on your device.
- Tap on your Wyze Base Station.
- In the top-right corner, tap on the Settings gear icon.
- Scroll down and tap on “Delete Device”.
- Follow the onscreen instructions to confirm the deletion of the base station.
- Once the base station is deleted, you can proceed to delete the linked cameras as well by selecting them one by one and tapping on “Delete Device”.
Reconnecting The Wyze Base Station To Wi-fi Network
To reconnect your Wyze Base Station to your Wi-Fi network, follow these steps:- Open the Wyze app on your device.
- Tap on your Wyze Base Station.
- In the top-right corner, tap on the Settings gear icon.
- Under the Device Info section, tap on “Change Connection”.
- You will see a screen displaying the available networks.
- Select your Wi-Fi network from the list.
- Follow the onscreen instructions to connect the base station to your Wi-Fi network.
- Once the base station is connected, unplug it from your router.

Credit: forums.wyze.com
Frequently Asked Questions On 6 Ways To Fix Wyze Base Station Not Connecting Issue
Why Wont My Wyze App Connect To The Base Station?
Make sure to have the latest Wyze app version. Disable any VPN on your network during setup. Confirm you’re interacting with the correct Base Station. Check the status light color to ensure it’s set up and working. If still not connecting, try resetting the Base Station and setting it up again.
How Do I Get My Wyze Base Station Back Online?
To get your Wyze base station back online, make sure you have the latest version of the Wyze app. Disable any VPN on your network during the setup process. Verify that you’re interacting with the correct base station and check the status light color.
If necessary, reset the base station and set it up as a new device. Follow the onscreen steps in the app to connect to your Wi-Fi network. Finally, unplug the base station from your router.
How Do You Reconnect The Wyze Base Station?
To reconnect the Wyze base station, follow these steps: 1. Open the Wyze app and tap on your base station. 2. Tap on the Settings gear icon on the top right. 3. Go to Device Info, then select Change Connection. 4.
Choose your Wi-Fi network and follow the onscreen instructions to connect. 5. Once connected, unplug the base station from your router.
Can You Reset A Wyze Base Station?
Yes, you can reset a Wyze base station by deleting it from the Wyze app and removing all the cameras linked to it. Then, set it up again as a new device.
Conclusion
To fix the Wyze Base Station not connecting issue, there are six effective methods you can try. First, ensure that you have the latest version of the Wyze app. If you’re using a VPN, disable it temporarily during the setup process.
Additionally, double-check that you’re interacting with the correct Base Station and that the status light is set up properly. If all else fails, you can reset the Base Station and set it up as a new device. By following these steps, you’ll be able to resolve the connection issue and enjoy seamless functionality with your Wyze Base Station.
